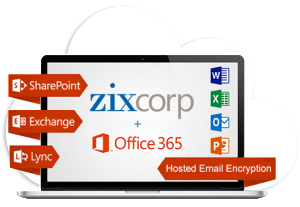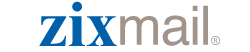
Ideal for individuals and businesses with less than 10 users, ZixMail is a desktop email encryption solution that encrypts and decrypts emails and attachments with a single click.
Annual Price per User
Number of Users
3 - 24
25 - 100
101+
ZIXMAIL
DESKTOP EMAIL
ENCRYPTION
$95.00
$71.00
Call
ZIxmail is easy to use and fast to deploy
Integration with corporate email systems and Web-based email, including Microsoft Office
Message and attachment compression
Automatic key management through ZixDirectory
Send-to-anyone capability
Secure message storage
ZixMail
ZixMail is the desktop email encryption solution that provides individuals with a high level of security in their email communications. It’s an easy-to-use service that lets users encrypt and decrypt emails and attachments with a single click. ZixMail can be downloaded and installed in minutes, and it integrates with corporate email systems and Web-based email. The service provides automatic retrieval and distribution of public encryption keys through ZixDirectory, the world’s largest email encryption directory. ZixMail employs the most efficient and secure way to deliver messages through ZixCorp’s unique Best Method of DeliverySM. This ensures email can be securely sent to any user, anywhere and on any mobile device. Sentinel Cloud Service Brokers guarantees the lowest ZixMail Pricing on the web.

New Alternative for ZixMail Users
Hosted Email Encryption with Office 365 from Nimbus Logic will give you enterprise class email and best of breed email encryption from Microsoft from a single source.
ZixGateway with Exchange Online Plan 1 priced at $99 per year for single user license with annual commitment.
•ZixMail version 3.1 (stand alone client)
•ZixMail for Microsoft Outlook® 2003 (includes stand alone version)
•ZixMail for Microsoft Outlook® 2007
•ZixMail for Microsoft Outlook® 2010
•ZixMail for Microsoft Outlook® 2013
•ZixMail for Microsoft Outlook® 2016
ZixMail is only supported with the following versions of Windows®:
•Windows Vista
•Windows XP
•Windows 7
•Windows 8
•Windows 10
If you are interested in a multi-user ZixMail license for your organization or want additional information about our solutions, please contact us.
Want to add the benefits of ZixPort? The Zix Professional Bundle includes 10 ZixMail licenses and a custom ZixPort at a significant savings.
Frequently asked questions about ZixMail
How do I contact Zix customer support?
What operating systems is ZixMail compatible with?
- Windows XP (32 bit)
- Windows XP Professional (64 bit)
- Windows Vista (32 and 64 bit)
- Windows 7 (32 and 64 bit)
- Windows 8 (32 and 64 bit)
- Windows 10
I don’t remember my ZixMail Signature Phrase (password) or I don’t have my ZixMail Signature file. What do I do?
- Option 1 – When you first created your Zix Signature, you were prompted to create a Zix Signature Recovery File and store it safely. If you have this file, follow these instructions to import a copy to your computer:
- Open Zix Signature Manager, click on Import Sigs
- Insert disk (if appropriate) and browse to the location where you stored your Recovery File (floppy, Zip®, Jaz®, directory). The file extension is .zkx
- Click Continue
- When prompted, enter your email address and a new Signature Phrase
- A recap of the import activity showing the recovered Zix Signature and the action taken will then be displayed. When the recovery process finishes, click OK
- Option 2 – At some point in the past, you exported your Zix Signature (private key) from Zix Signature Manager to your hard drive or removable disk to serve as a backup copy. If you have this file, follow these instructions to import a copy to your computer:
- Open Zix Signature Manager, click Import Sigs
- Insert disk (if appropriate) and browse to the location where you stored your Recovery File (floppy, Zip®, Jaz®, directory). The file extension is .zkx
- Click Continue
- At the Protection Phrase prompt, type the protection phrase (or password) that was used during the export process. Click OK
- A recap of the import activity showing each imported Zix Signature and the action taken will then be displayed. When the import process finishes, click OK
If you DID NOT create a Recovery File or an export copy of your Zix Signature, or your Zix Signature is not Active, email ZixCorp Support for further options.
How do I change my ZixMail Signature Phrase (password)?
- Open ZixSignature Manager.
- On the Actions menu, click Edit Signature. The Edit ZixSignature page is displayed.
- Select one of the two options, then click Continue
- Change Signature Phrase Only, if for example, you want a Signature Phrase that is easier to type or to remember.
- Change Encryption Codes and Signature Phrase, if your company security has a policy that requires you to change your encryption code at certain intervals. ZixCorp will force a change in encryption codes every 10 years.
If you select Change Signature Phrase Only
- Type your current Signature Phrase
- Type your new Signature Phrase. It must be at least one character long.
- Re-enter the new Signature Phrase.
- Click OK
If you select Change Encryption Codes and Signature Phrase
- Follow steps 1-3 above, and click OK
- Select Yes to save a copy of your Signature so that it can be recovered in case your disk crashes or you forget you’re Signature Phrase, and then Browse to a location to save it.
Note: Write down and save the file name/location for future reference. - Click OK
- When you edit a ZixSignature’s encryption codes, the status is set to New and the Zix Worldwide Signature Server sends the change confirmation email to your email address. If you do not respond to the confirmation email within 24 hours, your prior ZixSignature is reactivated.
- Once you activate your edited ZixSignature, and you click the Update Status button, the edited ZixSignature’s status will change from New to Active.
Note: If the edited ZixSignature also resides on another PC, you must export the ZixSignature to copy it to the other PC. Also, don’t forget to update your backup file with the revised ZixSignature.
How do I renew my ZixMail subscription?
Does ZixMail support images in the body of a message?
What do I do if I did not receive a confirmation email when creating or changing my zixmail Signature Phrase (password)?
If you do not respond to the confirmation email within 24 hours, the Zix Worldwide Signature Server automatically deletes the ZixSignature. By deleting the signature, the private signature code (private key) will remain on your local computer and your email address remains in ZixSignature Manager with a status of Unconfirmed. Using the ZixSignature Manager, you need to delete the Unconfirmed ZixSignature from this computer only, before creating a new ZixSignature.
What is the largest file attachment size supported in ZixMail?
Can ZixCorp employees view my secure messages?
Why do I get the “incorrect Signature Phrase” error message when trying to recover my zixmail password?
If you are still unable to open your ZixMail Signature file with your Signature Phrase, you should attempt to recover your Zix Signature file. Please refer to the “I don’t remember my ZixMail Signature Phrase” FAQ.
Why do I get a “Server Connection Error” when I try to create a Zix Signature or send a ZixMail message?
Please check to make sure you are connected to the Internet. If you continue to get this error, the most common reason is a personal firewall running on your PC. If you have a personal firewall installed, please try temporarily disabling the firewall to see if this resolves the issue. If the firewall is blocking your ability to connect to the Zix Signature Server please make sure the firewall is configured to pass traffic over HTTP port 80 to and from wwss.zixmail.com. You can also verify the connection going to http://wwss.zixmail.com/zix where you should see the message “You have reached the ZixIt KeyServlet [WORKING]”. For more information on configuring your firewall, please contact your firewall manufacturer.
Corporate users:
The most common reason for this error is a network firewall or proxy server that is blocking traffic to or from wwss.zixmail.com over port 80. Your local IT Department should be able to allow this required connection. Please contact us at support@zixcorp.com if you need further assistance.
How can I upgrade my version of ZixMail?
What do I do if ZixMail messages are being categorized as bulk or SPAM by my mail provider or desktop software?
Most providers have a unique method to distinguish SPAM and valid emails. Please check your bulk email box or Junk folder for Zix messages and work with your mail provider or configure your desktop software to reclassify them as valid emails.
If you are in a corporate networking environment, the confirmation email may be blocked or quarantined by your mail server’s anti-spam software. Please check your quarantine or work with your local email administrator. The confirmation email may have also been delivered to your “Junk” folder. Additionally, you need to contact your IT department and have them whitelist smtpout.zixmail.net, which is IP addresses 63.71.8.100 through 63.71.8.109 for inbound mail.
Is there “Help” Available for ZixMail?
Is there “Help” Available for ZixMail?
When I send a secure message using ZixMail for Outlook, my email address does not appear in the “From:” field
Why There is no ZixMail button in my Outlook toolbar?
If you are using Outlook, look in the Menu Bar at the top of your Outlook window for a ZixMail dropdown menu (it should be to the left of the Help dropdown menu).
If you do see the ZixMail menu, this means that ZixMail has been integrated into your Outlook software. It is probably just a matter of choosing the right tool bar options to display the red ZixMail “Z” button.
Make certain that the Standard toolbar is fully visible. To ensure this, first maximize your Outlook window and perform one of the following actions:
- Right-click on the Outlook toolbar and ensure that only the Standard toolbar is checked
- Drag the Standard toolbar into a higher or lower position. It may not be fully visible if it is sharing a place with another toolbar
Click the “More Buttons” icon (small downward-pointing arrow) at the far right of the Standard toolbar and choose “Add or Remove Buttons” to temporarily view any buttons that may be hidden due to insufficient room on the toolbar. If “ZixMail” is present, click on it to add it to your Outlook toolbar.
Why can’t I see the ZixMail button in my Outlook Express Toolbar?
What versions of Outlook are ZixMail compatible with?
- Outlook 2003
- Outlook 2007
- Outlook 2010 (ZixCorp supports the 32 bit version of Outlook installed on either a 32 or 64 bit Operating system)
- Outlook 2013 (ZixCorp supports the 32 bit version of Outlook installed on either a 32 or 64 bit Operating system)
- Outlook 2016 (ZixCorp supports the 32 bit version of Outlook installed on either a 32 or 64 bit Operating system)
While trying to install ZixMail for Outlook 2007, the error “The customization cannot be installed because another version is currently installed” is displayed.
When I try to decrypt a secure email I get a popup dialog stating “Internal error”.
When I try to encrypt a message with ZixMail for Outlook 2007 I get a dialog stating “Internal error”.
My ZixMail plug-in keeps disappearing from the Outlook application.
Is ZixMail for Outlook 2007 supported in the Citrix environment?
Can I use email encryption on a Mac or another non-Windows device?
Licensed users can use the Secure Message Center, located at https://zixmessagecenter.com/, to compose and read secure messages. The Secure Message Center will expire messages typically after 14 days. If you’re wanting to retain these emails for a longer period of time, you’ll need to back them up to your local machine, by downloading the email and any attachments.
As a plus to using the Secure Message Center for your secure messages, you’ll be able to access them using a mobile device. Since you will be accessing a Secure Message Center site, any device with an internet connection and a browser can login to view the encrypted messages, as long as you know the correct login information.
If you were using ZixMail or ZixMail for Outlook on Windows and have recently migrated to another device or operating system, ZixCorp can remove your existing ZixMail signature. This will allow your encrypted emails to be delivered via the Secure Message Center. No additional purchase or licensing is required.
If you were using ZixMail on Windows, and have an active signature, we will need to deactivate your current signature key. You will be able to send and open encrypted emails on the Secure Message Center after the deactivation process and, you will still be able to open older emails that were encrypted with the older, now deactivated, Zix Signature. If you are just starting with Zix, this is not a problem. However, if you’re migrating to a Mac and have had our desktop service for a while, it is recommended that you decrypt and back up your Zix messages that you have already received.
How do I install ZixMail?
Please follow the steps below to create a Zix Signature.
If you have not already done so, you will need to download the latest version of ZixMail.
- Open the ZixSignature Manager.
2. Press the “Create New” button.
3. Enter and confirm your email address. Then click “Next”
NOTE: If you receive a message indicating a ZixMail Signature already exists, this indicates your public or private ZixMail Signature still exists. Please refer to these articles for more details:
How do I remove my ZixMail private key manually?
How do I deactivate my ZixMail Signature? - On the next screen you will be asked to confirm your email address once more. Then, press the “Next” button.
5. Enter and confirm your Signature Phrase. This is the password you will use to encrypt or decrypt ZixMail messages.
6. On the next screen, once both progress bars have reached 100%, click the “Next” button.
7. Then, Select “YES” to create a Recovery File and press “Next”.
8. Select a location to save your recover file by clicking the “Browse..” button. Then click “Next”.
NOTE: Please ensure you save this recovery file to a safe location where you can easily locate it. Such as a USB device, or network share.
9. Once the status bar on the next screen reaches 100%, press “Finished”.
10. Open your regular email inbox.
11. Locate the confirmation email and click the “accept or decline” link. If you do not receive the confirmation email, please refer to the “I did not receive a confirmation email” article.
12. Click on ACCEPT to activate or DECLINE if you would like to start over.
13. Once the status has reached 100%, Return to the ZixSignature Manager.
14. Press the “Update Status” button to activate your new Signature!
If you are using ZixMail Stand Alone for the first time, you must now configure your SMTP options.